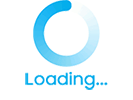티스토리 뷰

사람들이 블로그 검색 시 가장 먼저 보게 되는 화면인 썸네일은 사람들의 흥미를 끌게 하는데 아주 중요한 역할을 합니다.
이러한 썸네일 제작을 쉽고 빠르게 할 수 있는 방법에 대해 알아보겠습니다.

우선 썸네일을 제작하기 위해 미리캔버스 사이트로 이동합니다.
미리캔버스는 프로그램을 따로 설치할 필요가 없고, 무료로 사용할 수 있어서 많은 유저들이 사용하고 있습니다.
바로 시작하기를 선택하면 작업 화면으로 넘어갑니다.

우선 썸네일 사이즈를 선택합니다.
보통 네이버나 티스토리 블로그 썸네일은 1:1 비율로 노출이 되기 때문에 1:1 비율로 만들면 됩니다.
왼쪽 상단에 설정 옆에 사이즈 선택에서 네이버 블로그 항목의 썸네일(1:1)을 선택하시면 960px X 960px의 사이즈가 선택이 됩니다.
우선은 가장 기본이 되는 심플한 썸네일을 제작해 봅시다.

왼쪽의 요소 선택 후 도형을 선택한 후에 기본 도형 테두리의 사각형 모양을 선택합니다.

그러면 이렇게 흰 바탕에 테두리 모양의 사각형이 뜨게 됩니다.
마우스로 드래그해서 크기를 조절해서 화면과 크기를 맞춥니다.

그리고 속성 항목에서 자신이 원하는 사이즈와 색상 등을 선택하여 조절합니다.

저 같은 경우는 모서리도 약간 둥글게 하고 두께도 약간 두껍게, 그리고 색상을 2가지 선택하였습니다.
이번엔 제목을 넣을 차례입니다.

텍스트 항목 선택 후 기본스타일에서 제목 텍스트 추가를 선택합니다.

그러면 이렇게 제목을 입력할 수 있는 창이 뜹니다.

글자를 입력 후에 글꼴과 사이즈 및 여러 설정을 선택해 줍니다.

글꼴 등을 다 설정 후에는 마우스로 저렇게 가로 중심과 세로 중심을 맞춰서 센터를 맞춰줍니다.
이제 완성된 썸네일을 다운로드하면 됩니다.

우측 상단의 다운로드 선택 후 파일형식을 결정한 후에 빠른 다운로드를 하면 됩니다.

티스토리 같은 경우 상단의 그림 모양 아이콘 선택 후 사진을 선택하여 방금 다운로드하였던 썸네일 파일을 선택하시면 됩니다. 네이버 블로그도 크게 다르지 않기 때문에 같은 방식으로 하시면 되겠습니다.

처음에는 썸네일이 크게 나오기 때문에 썸네일 클릭 후 사이즈 조절에서 크기를 약간 줄여주시는 게 보기 편한 거 같습니다.
저 같은 경우는 500 정도가 괜찮은 것 같더라고요.

그럼 이렇게 썸네일이 완성됩니다.
이런 방식을 응용해서 미리캔버스에서 다양한 썸네일 제작이 가능합니다.
자신만의 썸네일 제작에 한 번 도전해 보세요~!
미리캔버스를 이용한 블로그 바로가기 버튼 만들기
미리캔버스를 이용한 블로그 바로가기 버튼 만들기(feat. 링크 연결)
블로그 작성시 다른 링크를 연결할 경우 그냥 글자에 링크를 연동하는 것 보단 버튼을 만들어서 연동하면 눈에도 잘 띄고 정리된 느낌을 받을 수 있습니다. 그래서 이번엔 미리캔버스를 이용한
mrjungbo.tistory.com
'생활속 정보' 카테고리의 다른 글
| 비브리오 패혈증 감염 원인, 증상, 예방수칙은? (0) | 2023.06.26 |
|---|---|
| 미리캔버스를 이용한 블로그 바로가기 버튼 만들기(feat. 링크 연결) (0) | 2023.06.25 |
| ‘만 나이 통일법’ 시행으로 바뀌는 것과 바뀌지 않는 것들 (0) | 2023.06.24 |
| 가족돌봄휴직 제도란?(아픈 가족 돌보기) (0) | 2023.06.24 |
| 무더운 여름 폭염(폭염주의보, 폭염경보) 대처 요령 (0) | 2023.06.24 |